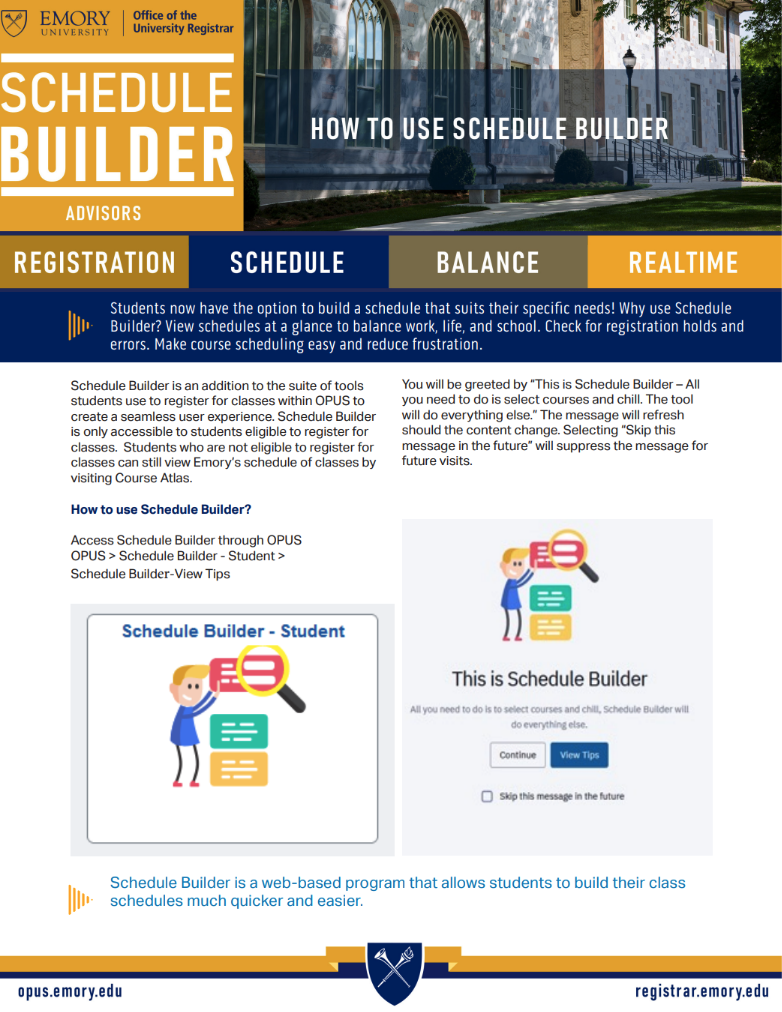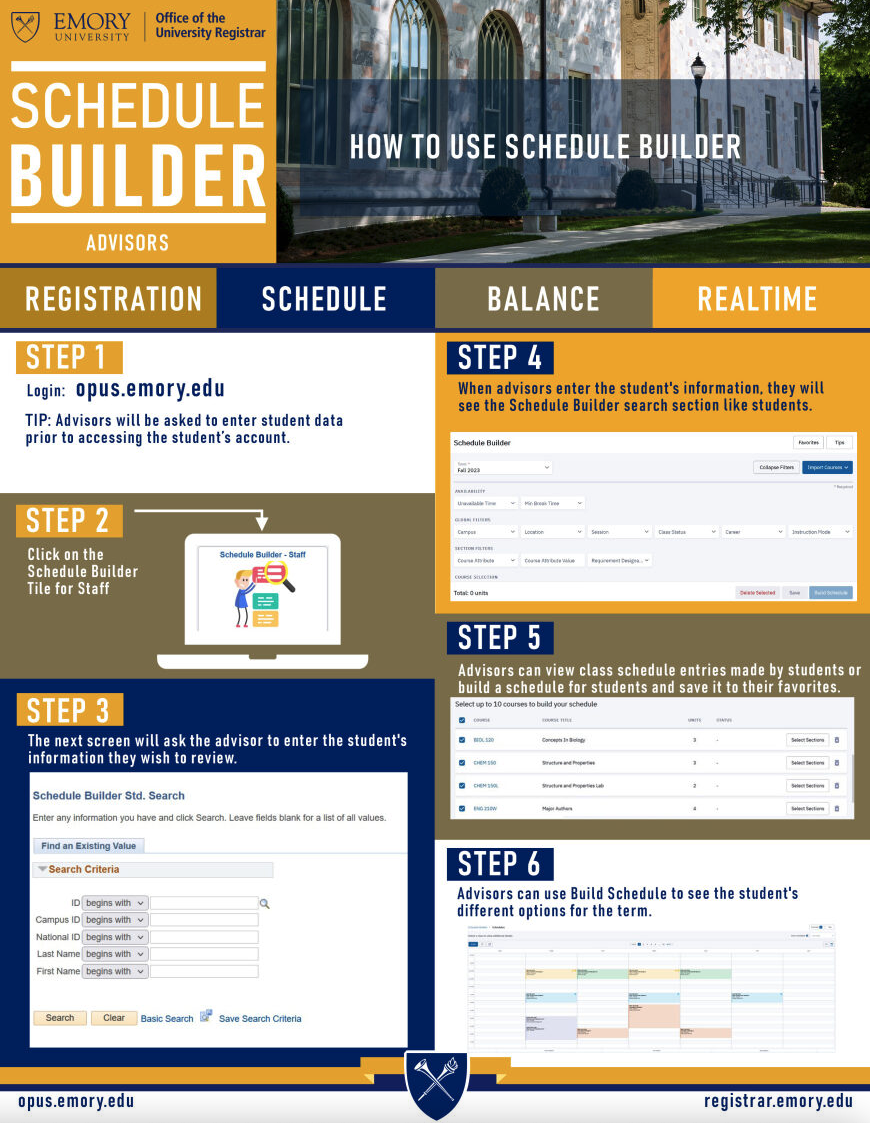Schedule Builder - Advisor Resources
Schedule Builder FAQ's for Advisors
Schedule Builder, is an online tool that allows students and academic advising staff with proper credentials to plan and create class schedules. The power of this tool is that it allows the user to see multiple schedule options for selected courses.
Although academic advisors can create and save suggested schedules in Schedule Builder, the tool does not allow advisors to enroll students in classes.
Schedule Builder can only be used for active students. If a student is ineligible, the following message will appear: You do not have access to enrollment for the selected term/career.
To add courses, you can search for specific courses or browse through the available class sections, and then select the desired sections and add them to your schedule.
Yes, Schedule Builder allows you to view and compare different schedule options based on the courses and/or classes selected.
Yes, Schedule Builder allows you to save multiple versions of your student’s schedule, so you can compare different options or make changes without losing your previous schedules. When saving your suggested schedules for your students, use a distinguishable title such as, Optional Academic Advisor Schedule.
Yes, Schedule Builder provides additional details such as instructor names, class notes and course descriptions to help you make informed decisions when selecting courses.
The tool will allow you to add up to 10 courses. The tool will also produce pop-up messages when certain restrictions or limitations (max hours, prerequisites, permission only) are present.
Yes. The Course Selection field in Schedule Builder allows you to search for the subject and the catalog number. To view all sections of a course, click Select Sections.
Yes. View available seats for each section by clicking the Select Sections button.
All course and class information in Schedule Builder is real-time.
Prerequisite and co-requisite information can be viewed by clicking the Select Sections button. Pop-up warning messages will also appear when requirements are not met.
Please connect with us at courseatlashelp@emory.edu.
Note: The Course Atlas email address (above) will connect you with someone who can assist with Student Schedule Builder questions/concerns. We are in the process of creating a dedicated email account for Student Schedule Builder.