Batch Print Degree Tracker Reports
To print: Command + P for (MAC), Control + P for (PC).
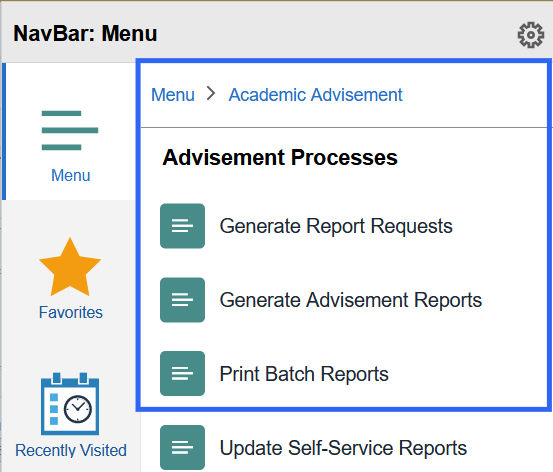
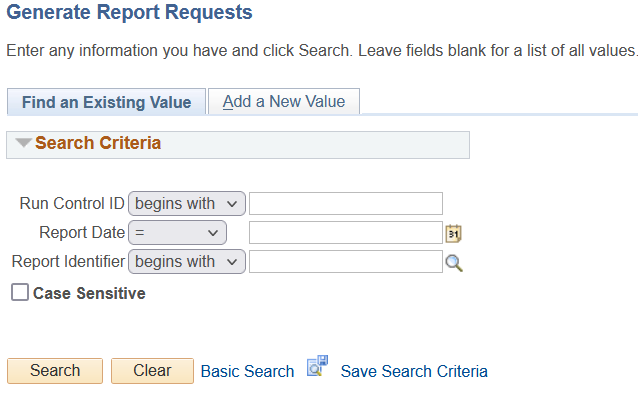
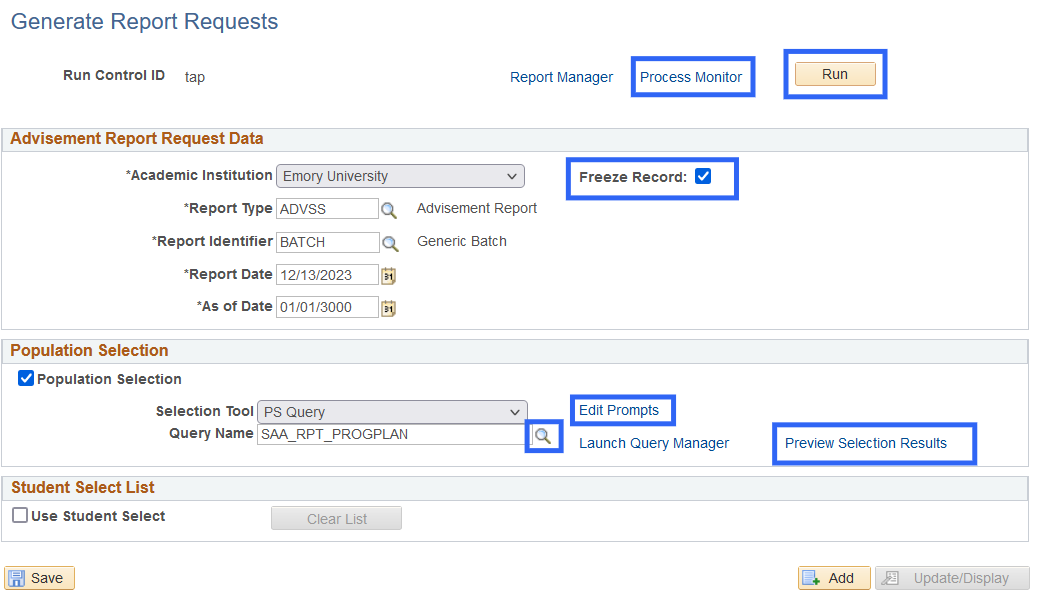
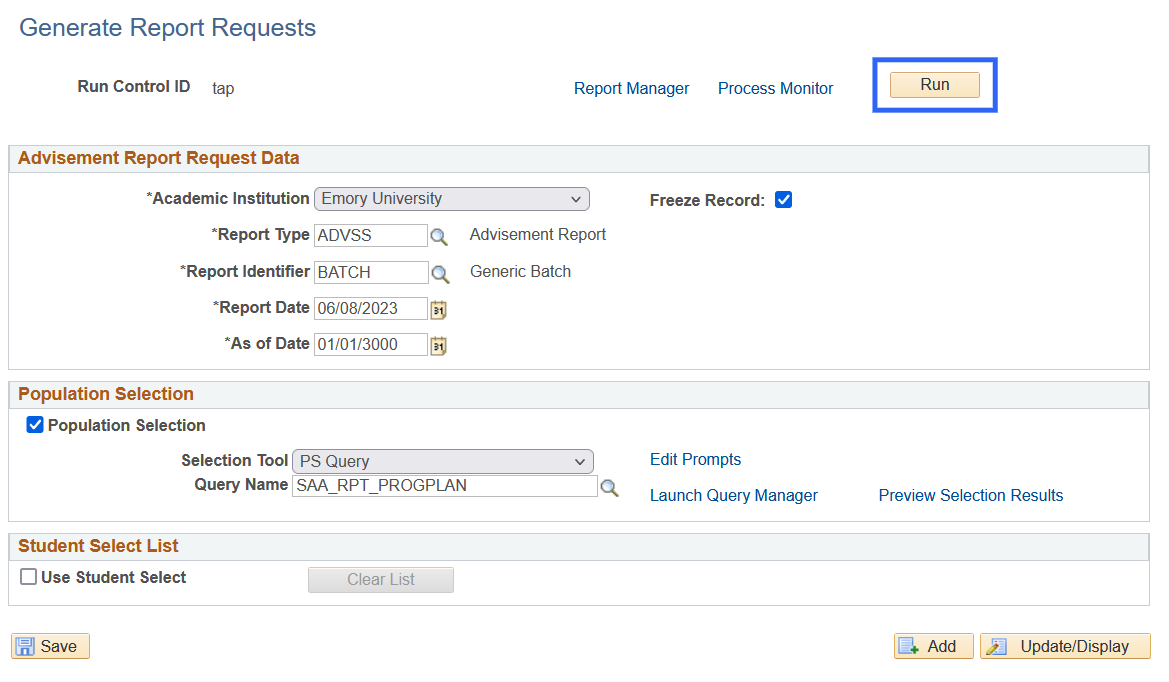
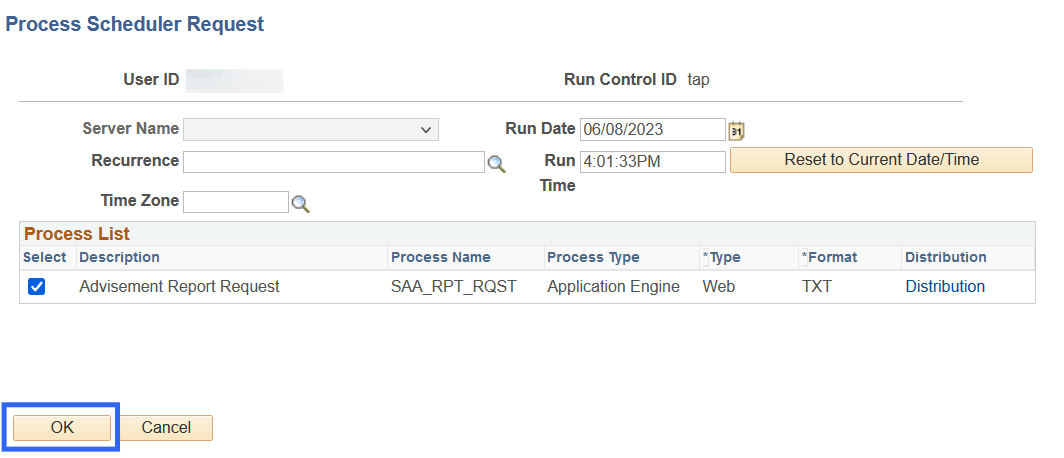
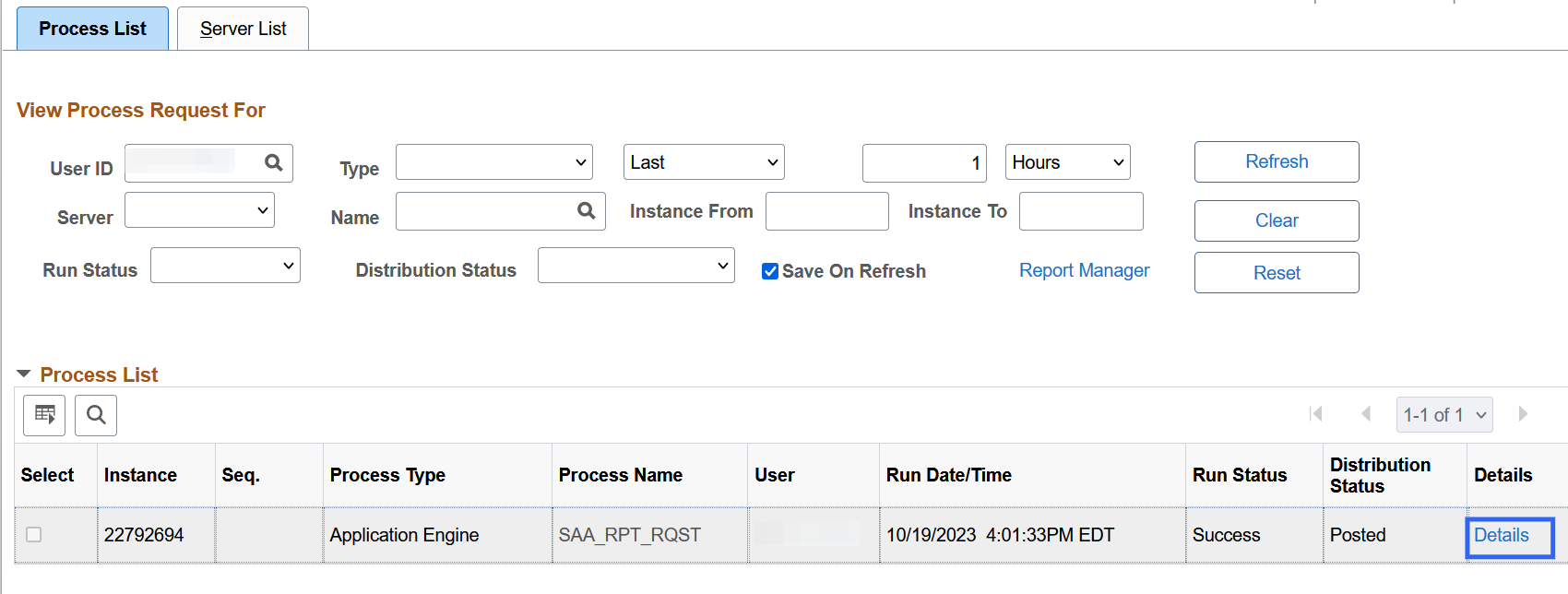
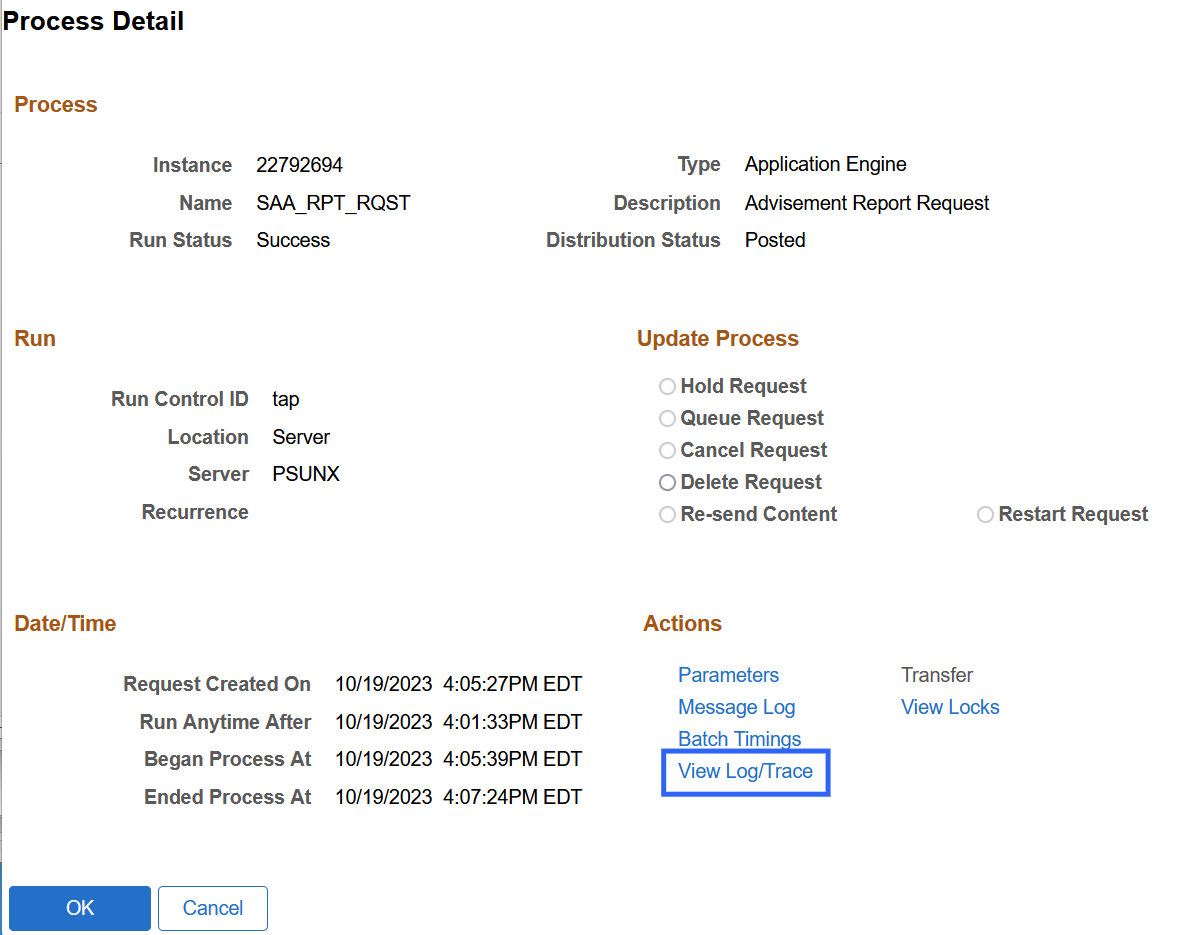
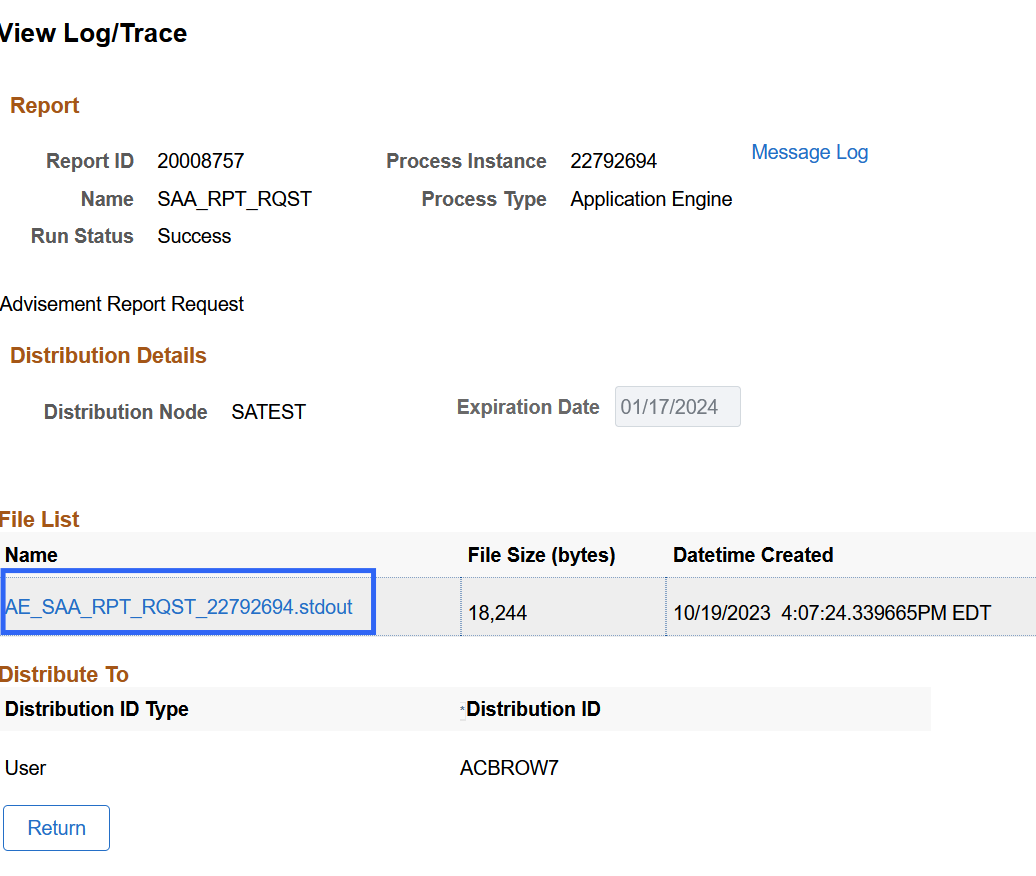
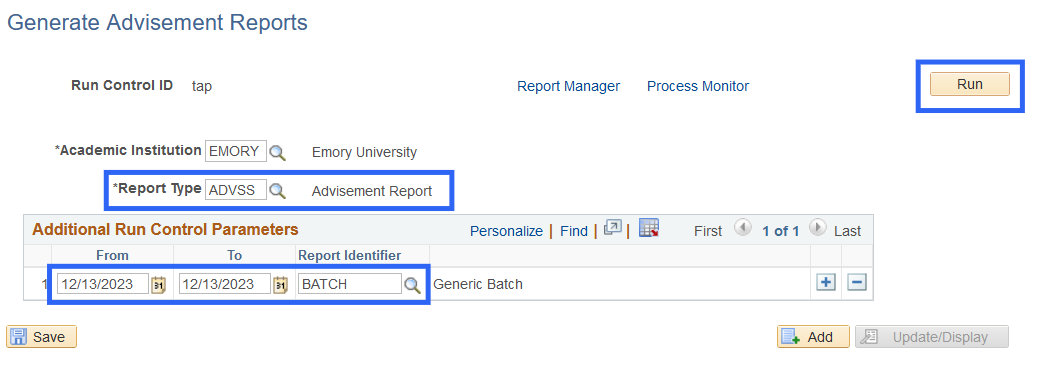
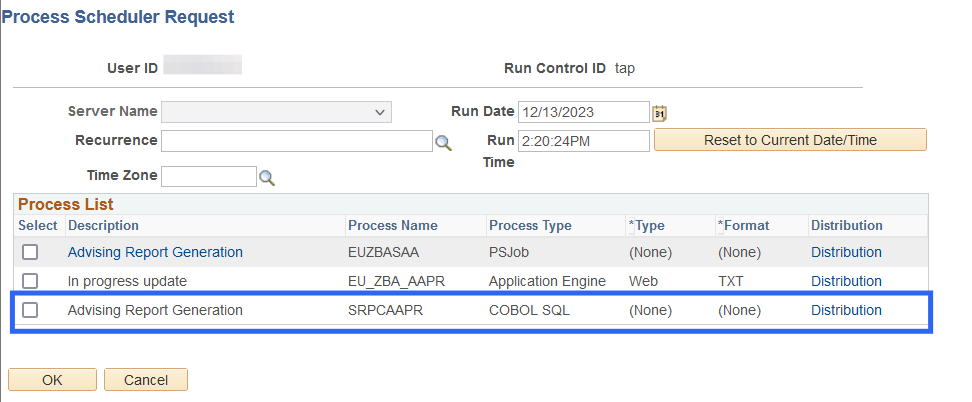
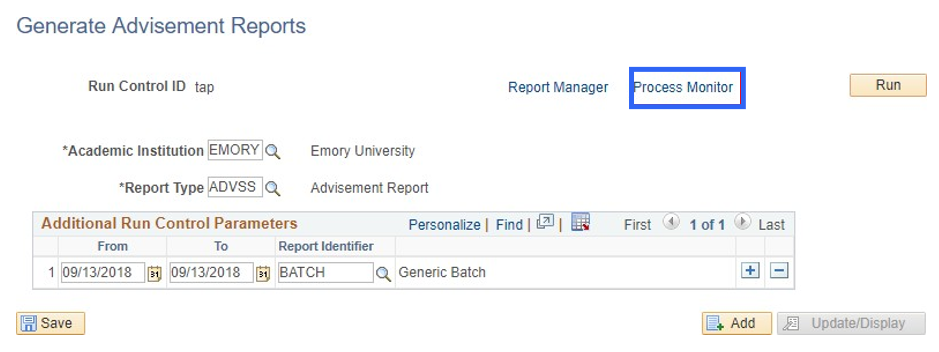
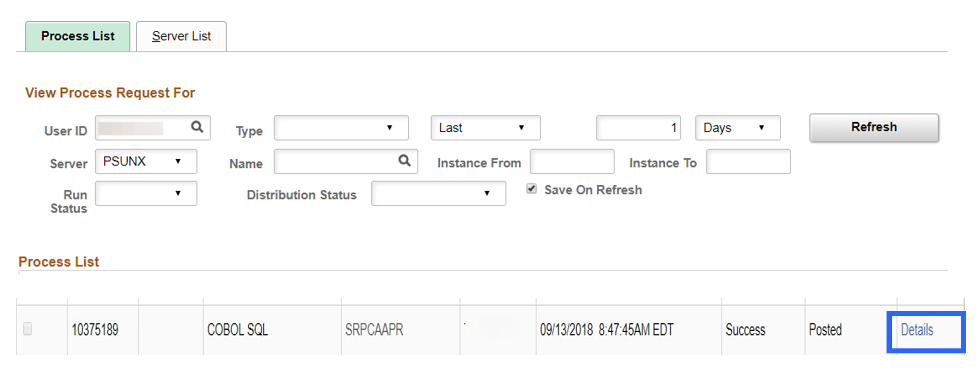
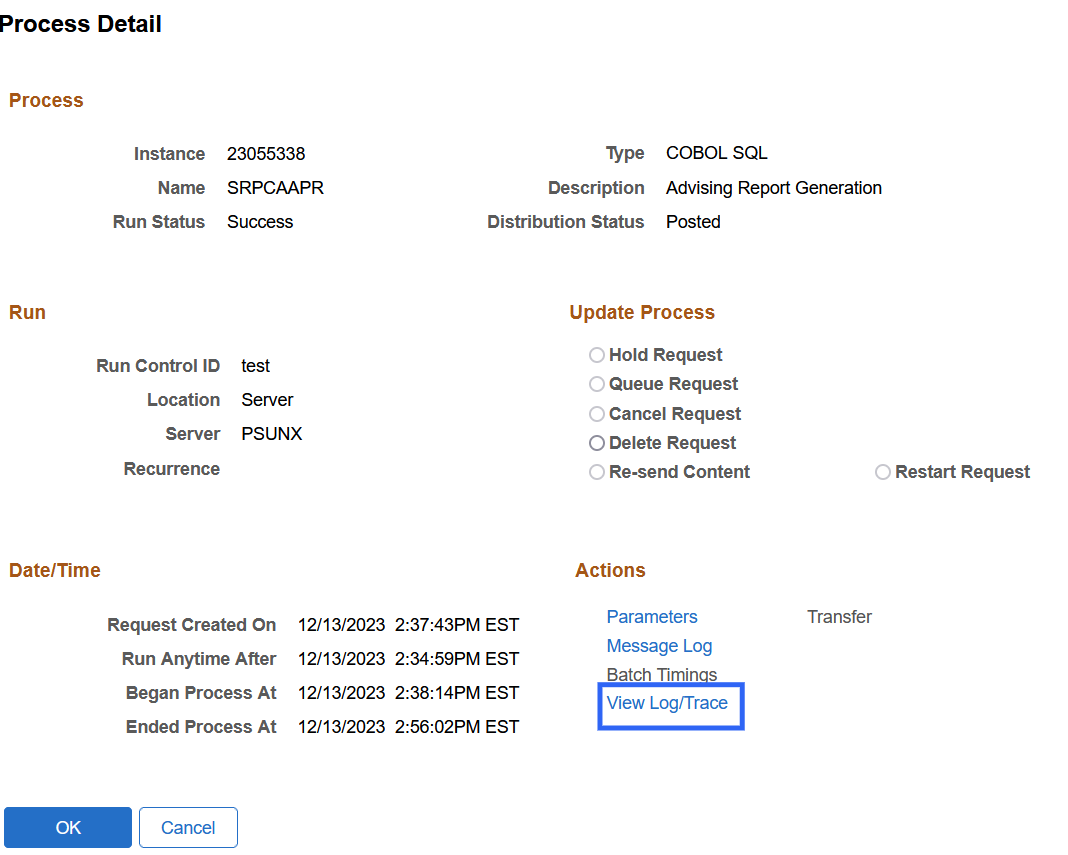
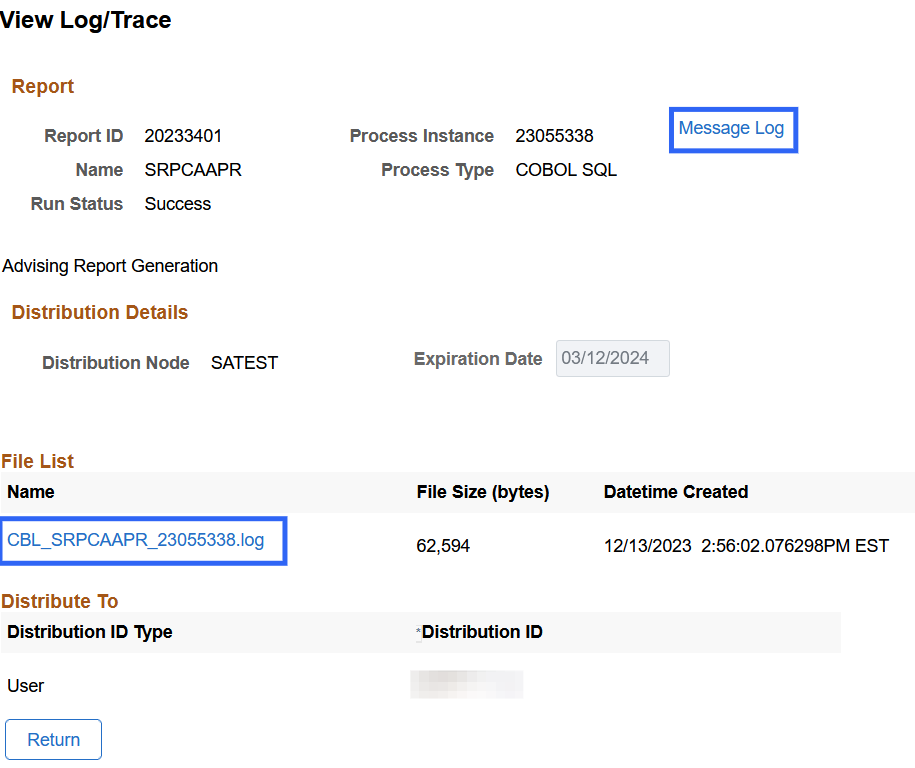

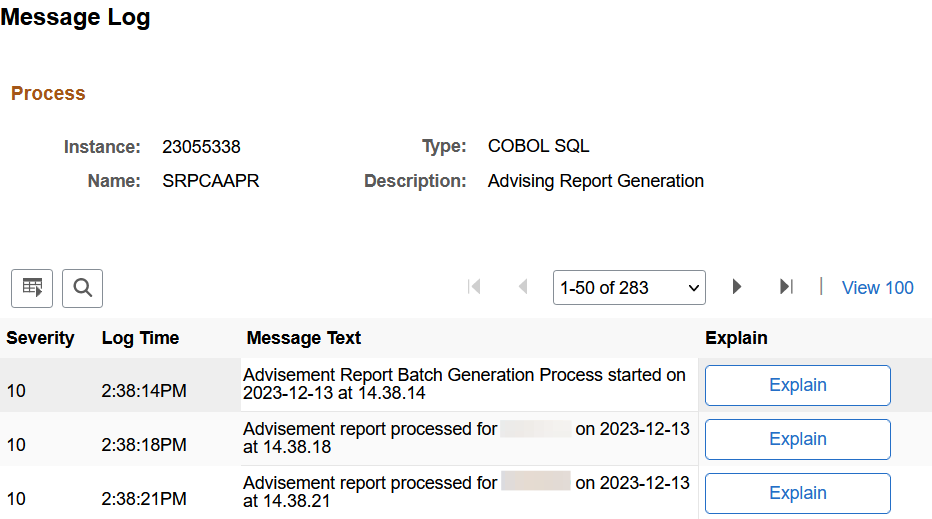
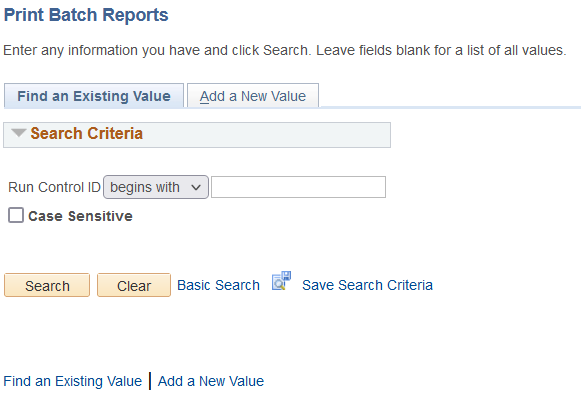
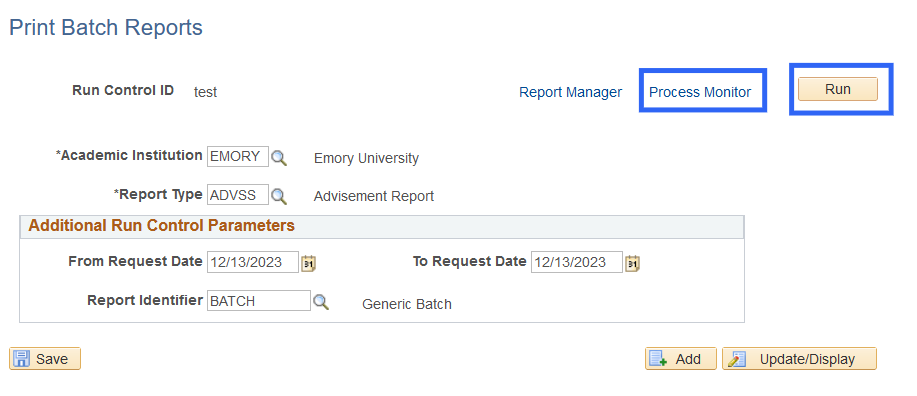
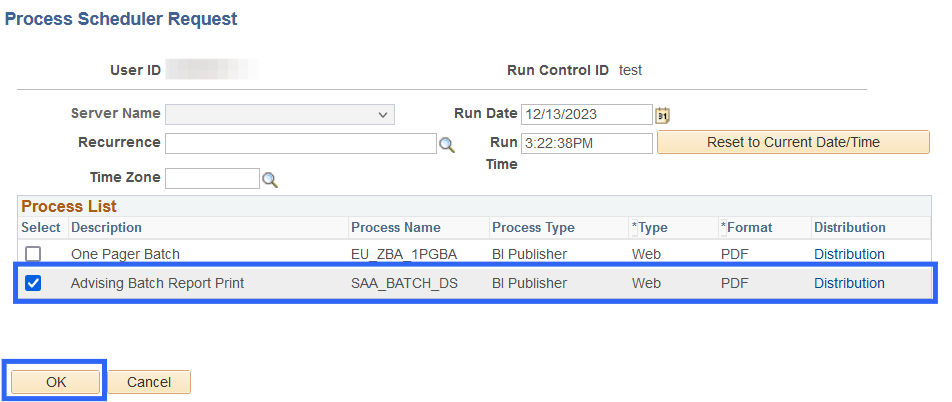
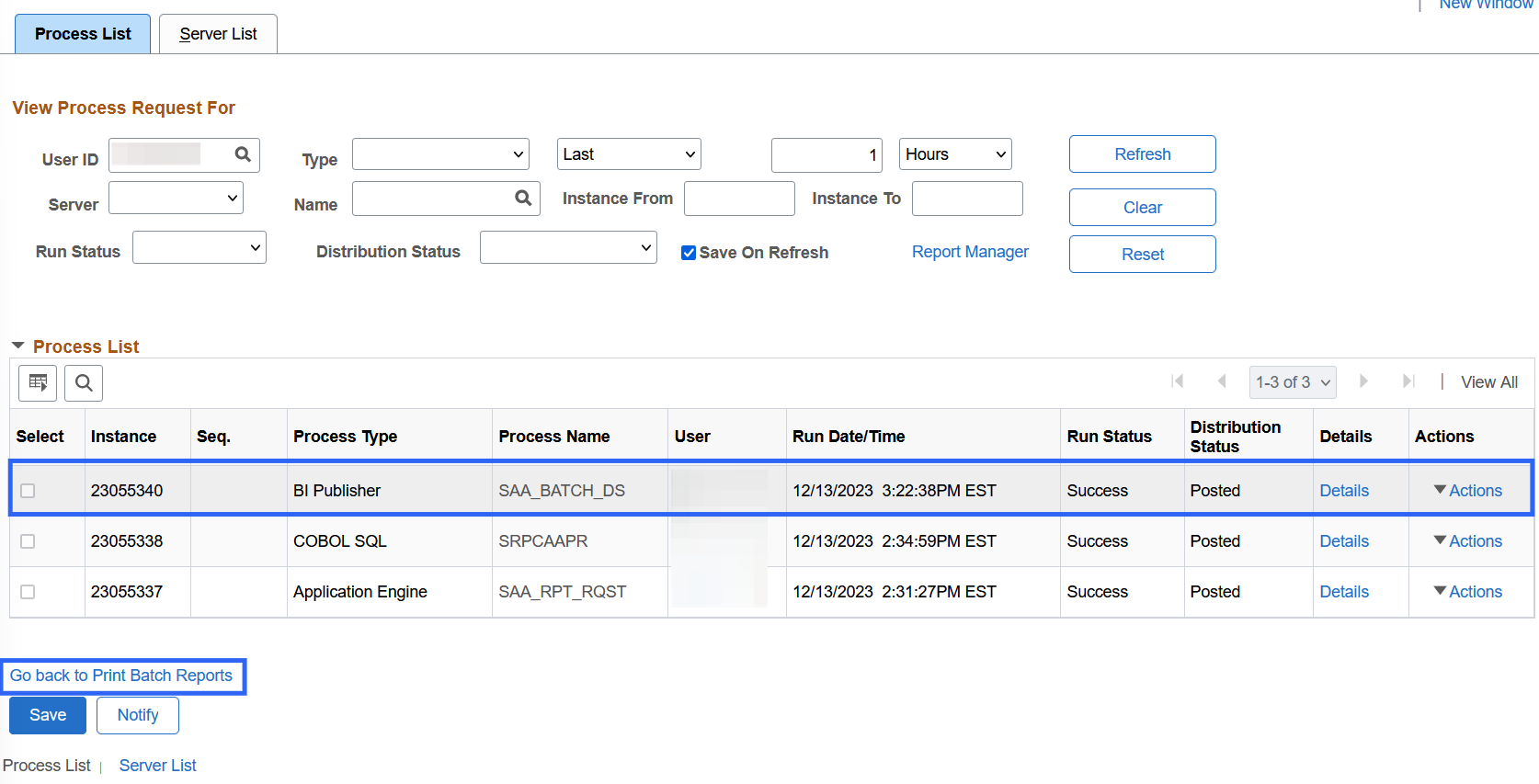
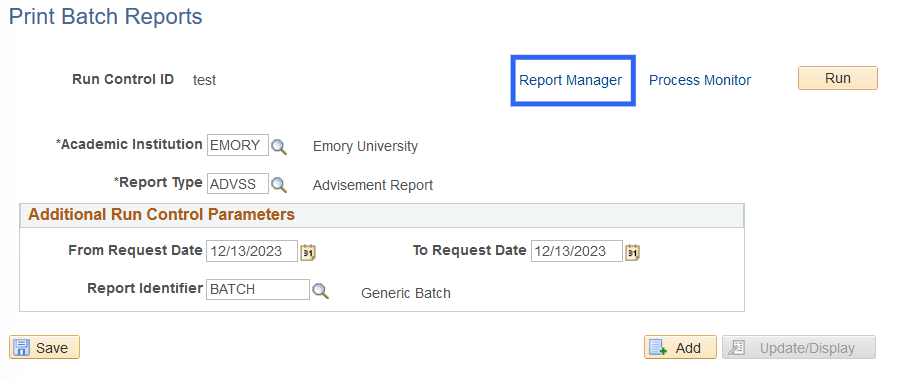
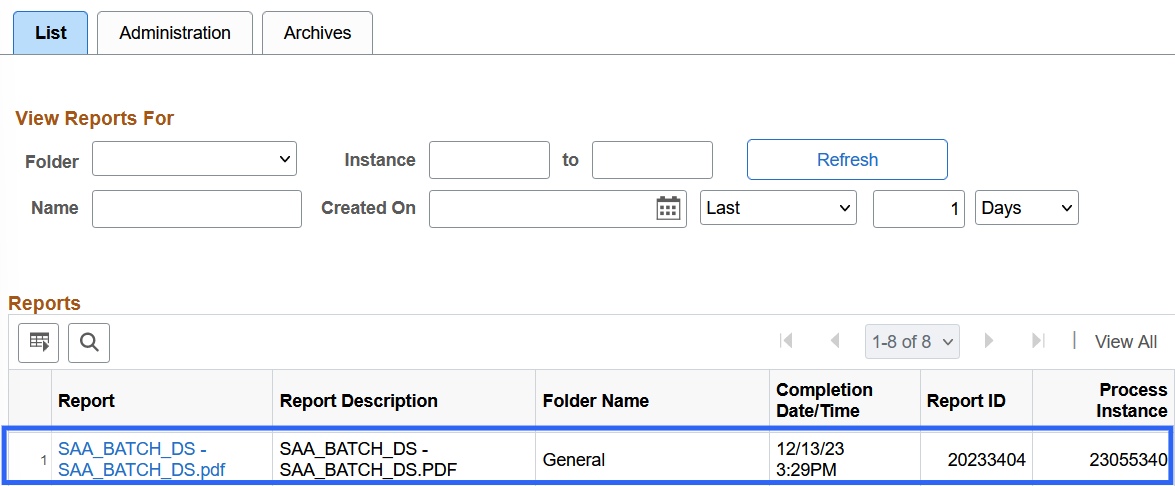
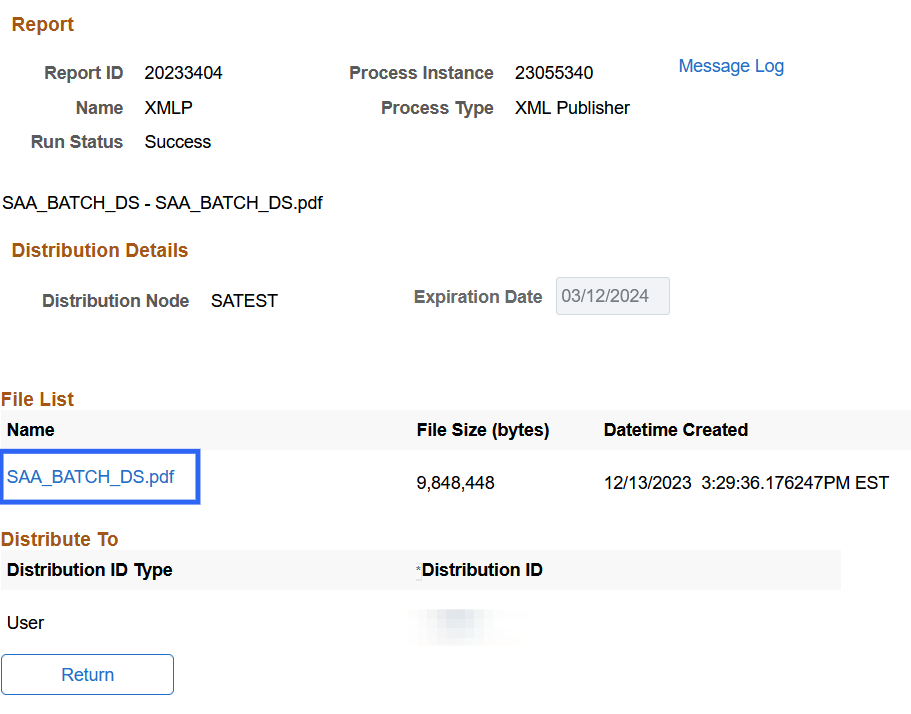
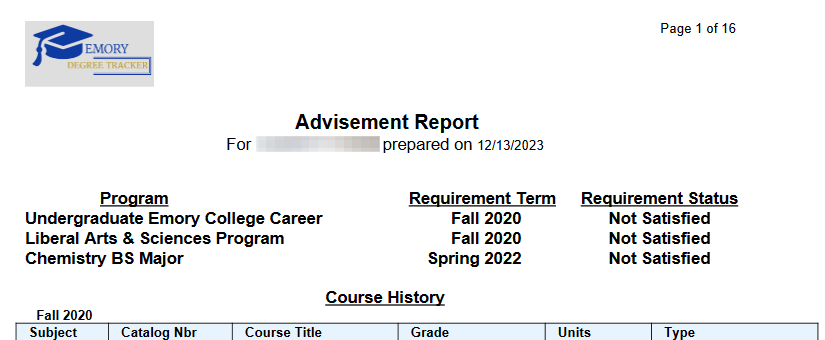
To print: Command + P for (MAC), Control + P for (PC).
Introduction
This documentation provides instructions on printing multiple student degree tracker reports simultaneously.
Printing in Batch for Academic Advisement (also known as Degree Tracker) involves a three-step process:
- Generate Report Requests
- Generate Advisement Reports
- Print Batch Reports
This process will allow immediate analysis of degree requirements for reporting and allow new students to view Academic Advisement Reports via self-service.
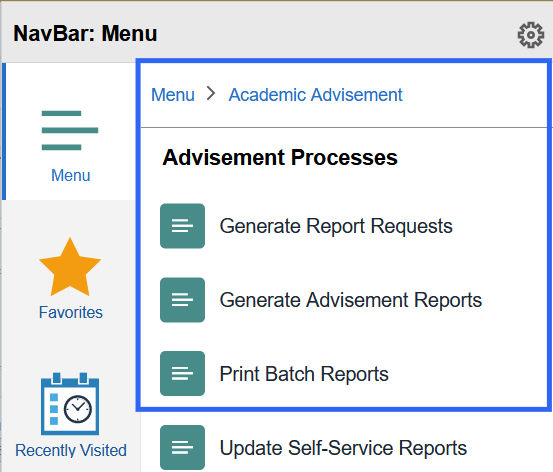
Generate Report Requests
Navigation
- Pathway: OPUS NavBar > Menu > Academic Advisement > Advisement Processes > Generate Report Requests
- Enter Run Control ID already created
OR
Click the Add a New Value tab.
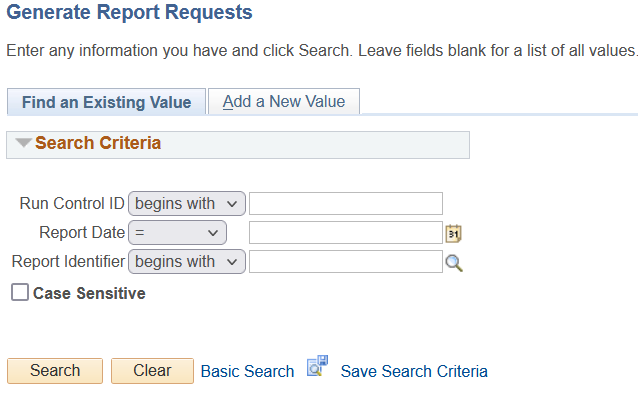
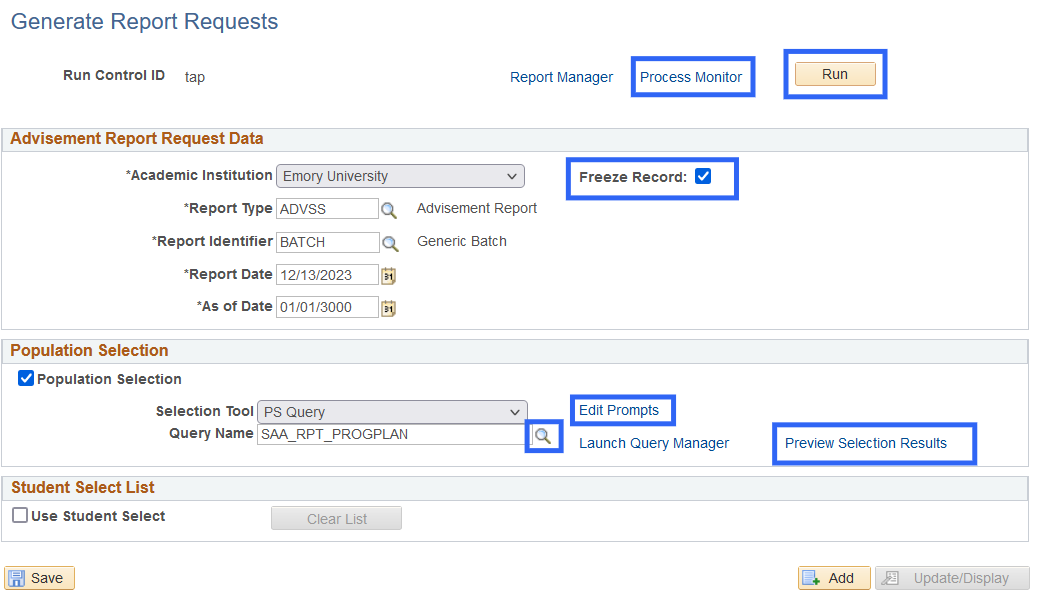
- Report Type > Select ADVSS
- Report Identifier > Select BATCH
- Click the Freeze Record button to prevent this request from being purged.
Population Selection or Student Select List
- Student Select: Use if the user wants specific IDs for inclusion.
- Delivered PS Queries Include: Several default queries have been created to enable the selection of students in the same manner as delivered in 9.2.
The default queries are:
- SAA_RPT_ACADLEVEL (AA Report Query by Acad Level).
- SAA_RPT_ADVISOR (AA Report Query by Advisor).
- SAA_RPT_CAREER (AA Report Query by Career).
- SAA_RPT_PROGPLAN (AA Report Query by Plan).
- SAA_RPT_PROGRAM (AA Report Query by Program).
- SAA_RPT_STUDENT_GROUPS (AA Report Query by Student Grp).
- Click the Edit Prompts link to enter the career, program, plan, etc. if using a default query.
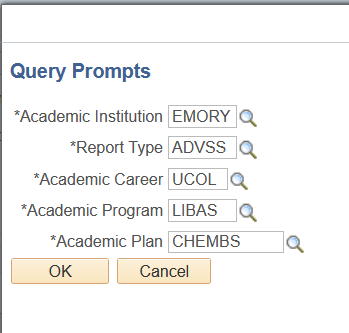
- Select Preview Selection Results to view students.
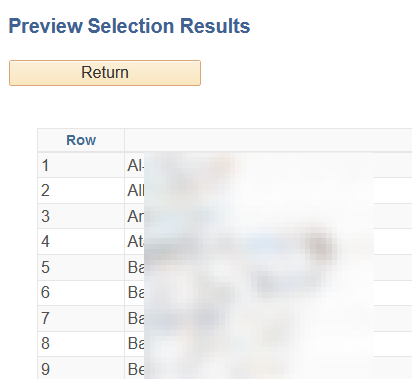
- Click Run.
- Click OK.
- Click Process Monitor.
- Click Refresh until Run Status is Success and Distribution Status is Posted.
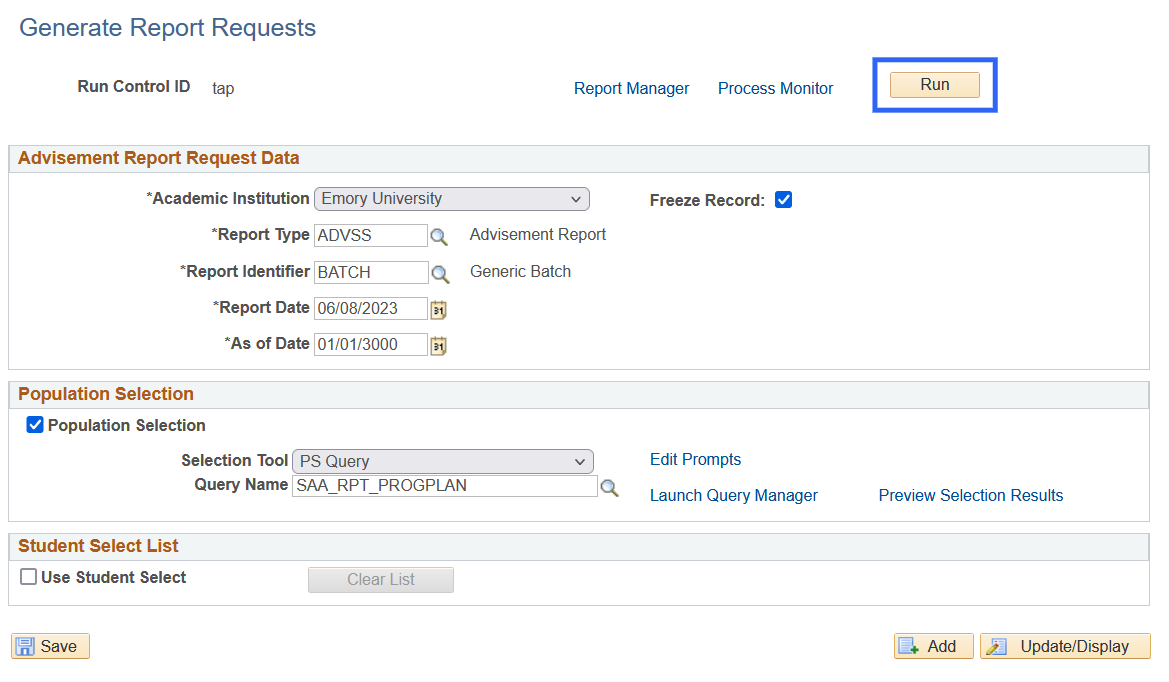
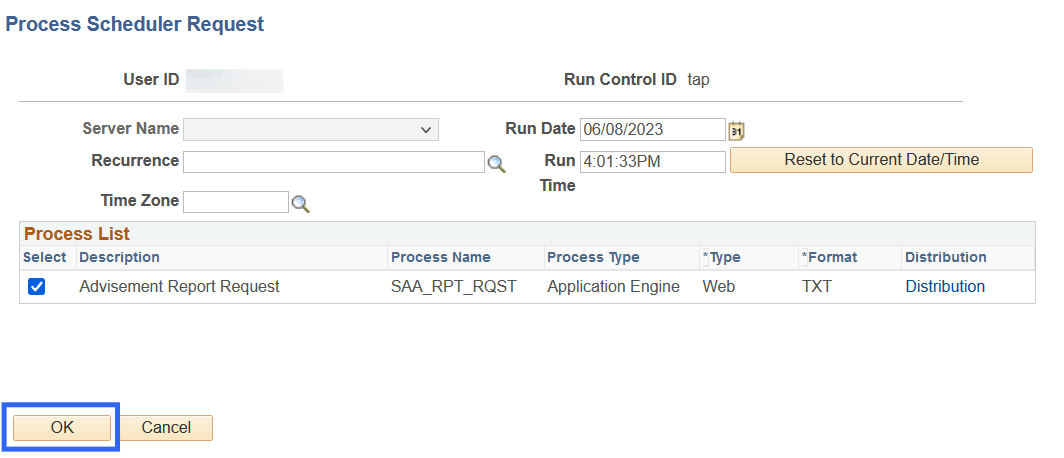
- Select the Details link to validate that students were requested.
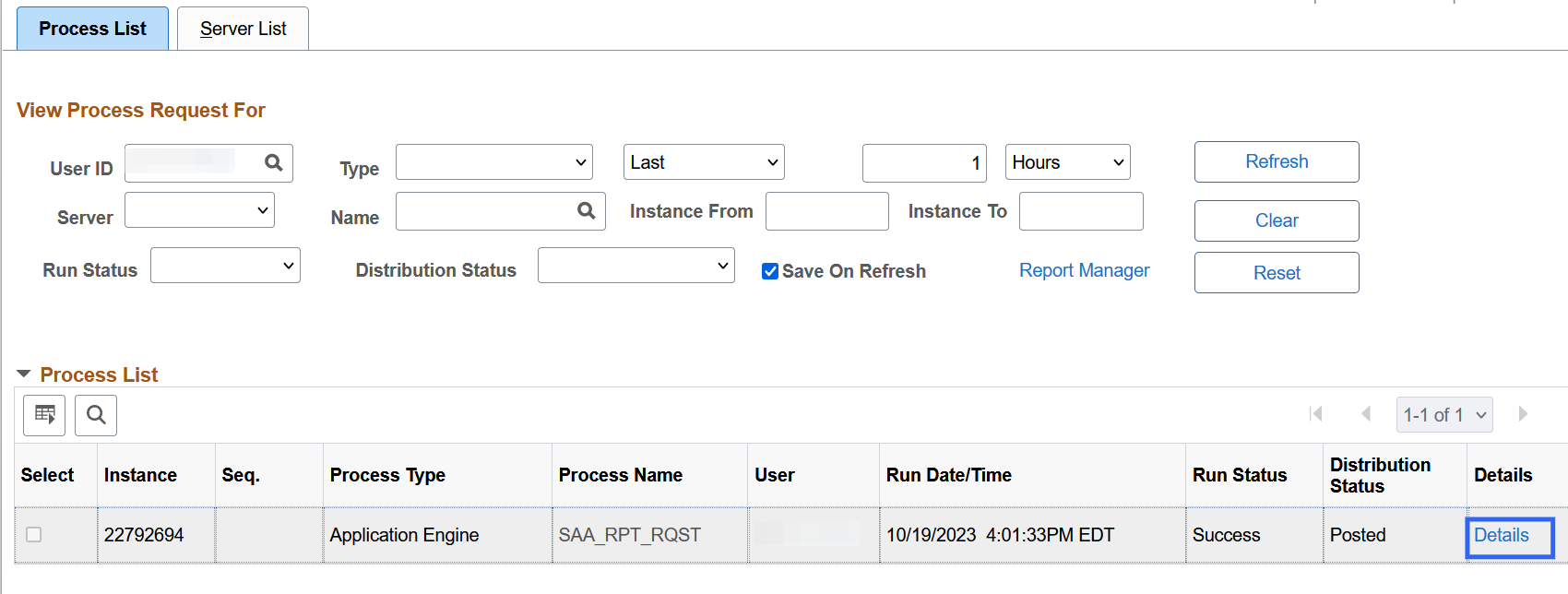
- Click View Log/Trace.
- Click the File link to see the list of students.
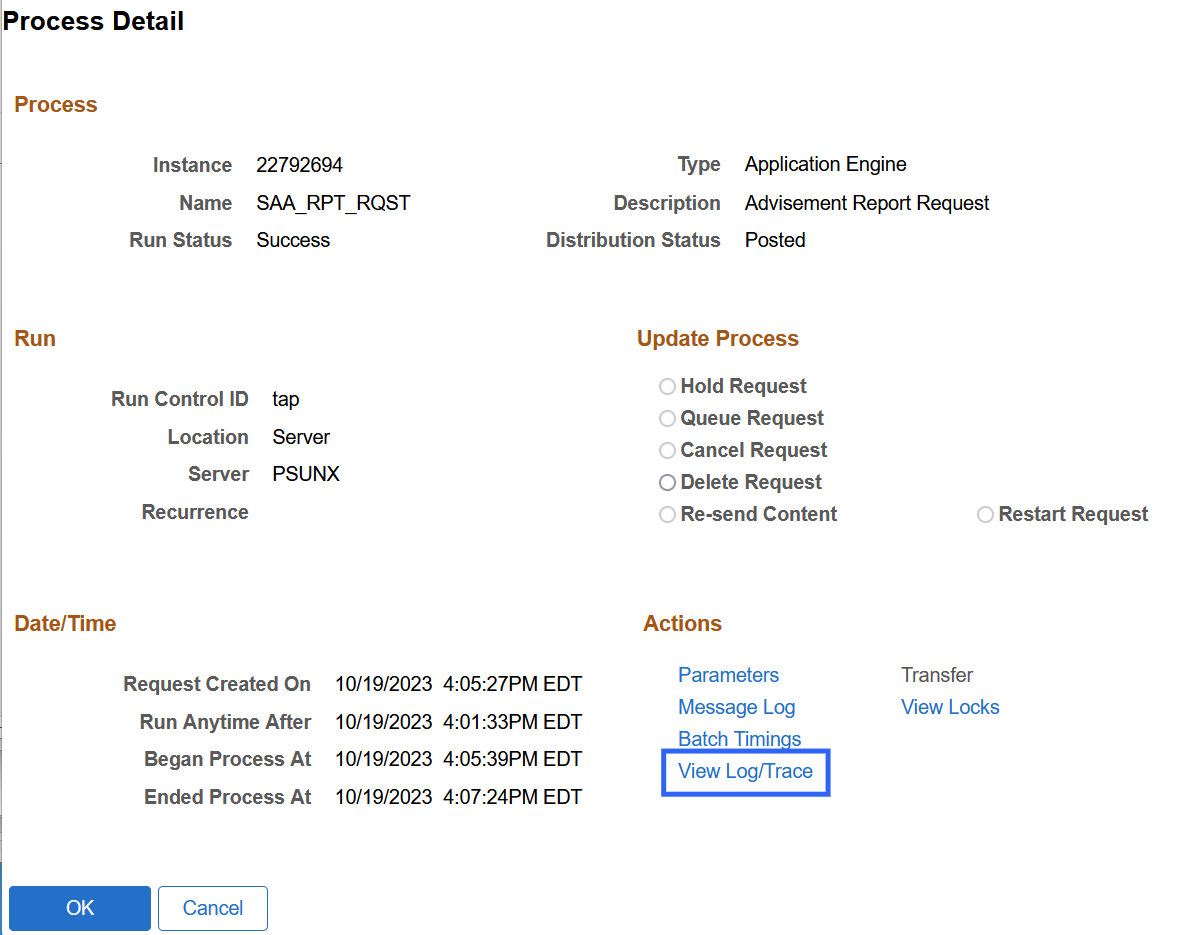
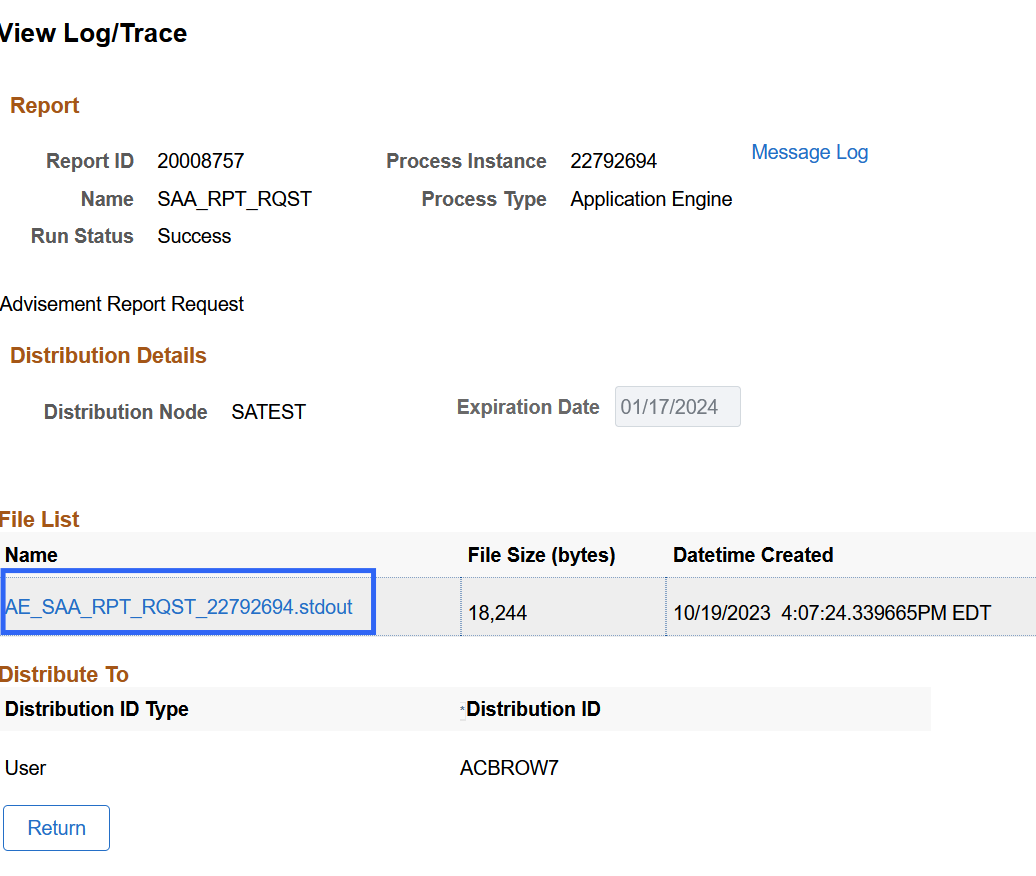
Generate Advisement Reports
Navigation
- Pathway: OPUS NavBar > Menu > Academic Advisement > Advisement Processes > Generate Advisement Reports
- Enter the information.
- Click Run.
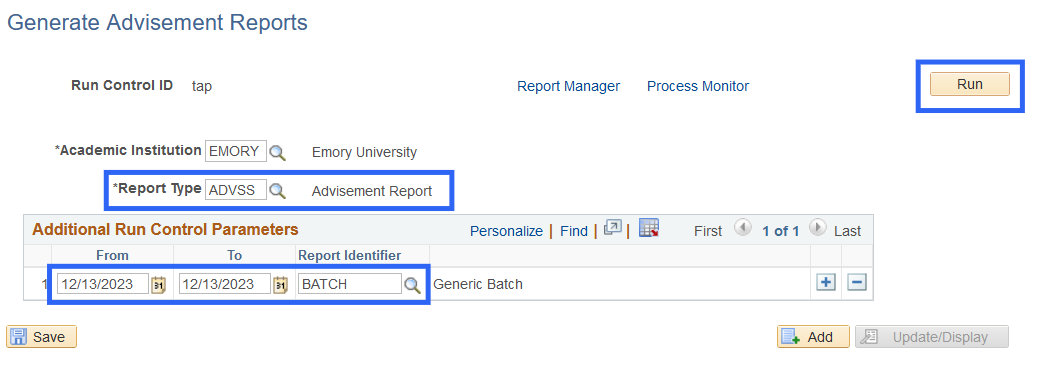
- Check Advising Report Generation box – COBOL SQL.
- Click OK.
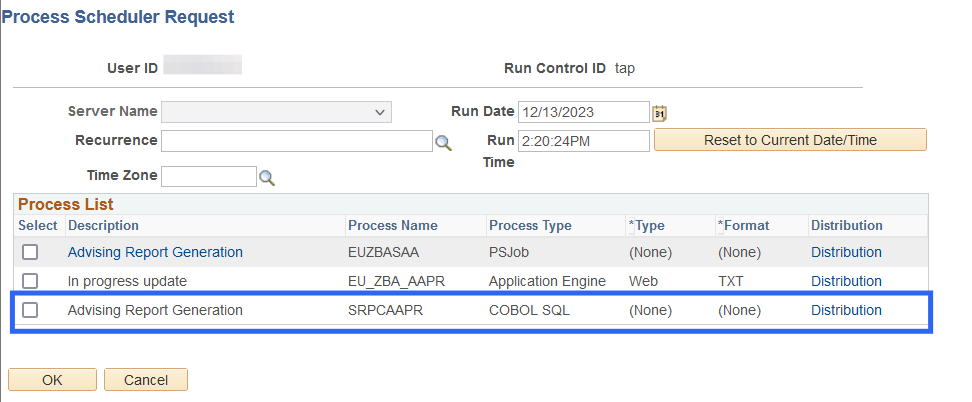
- Click Process Monitor.
- Click Refresh until Run Status is Success and Distribution Status is Posted.
- Click Details.
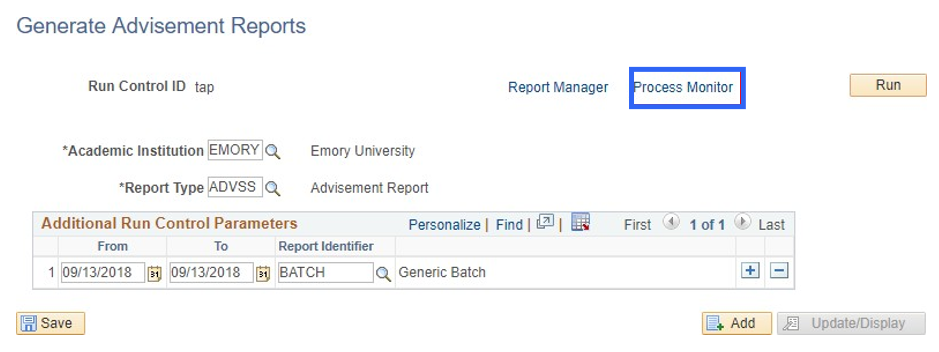
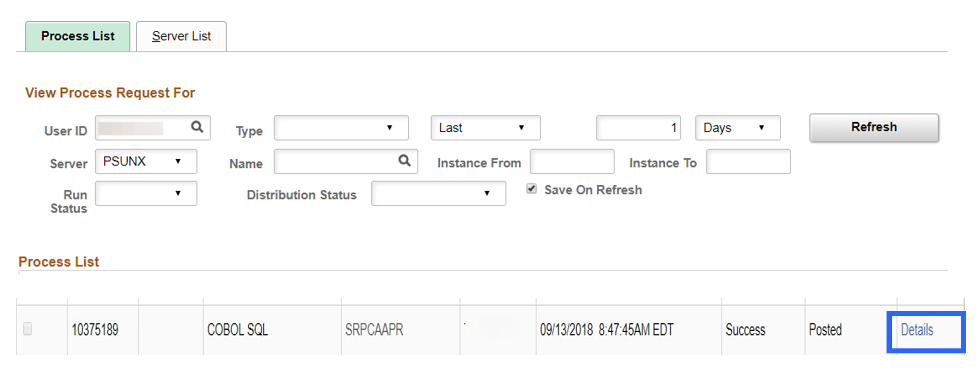
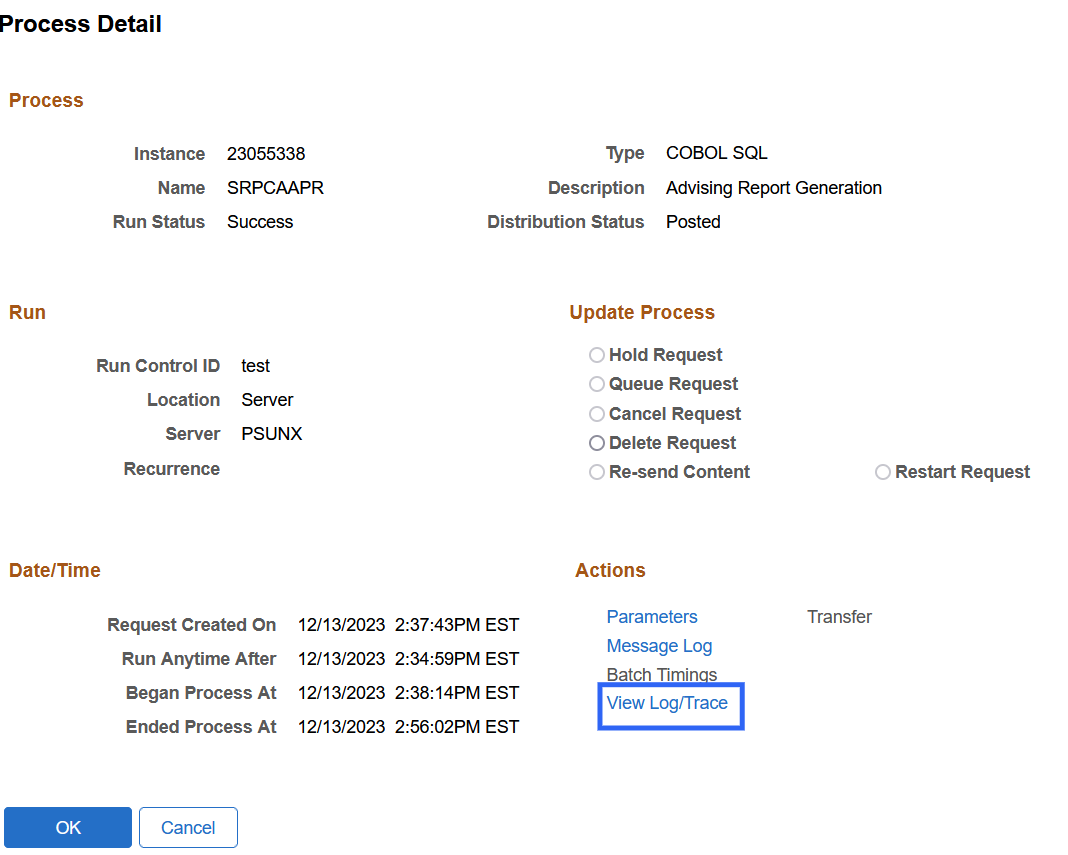
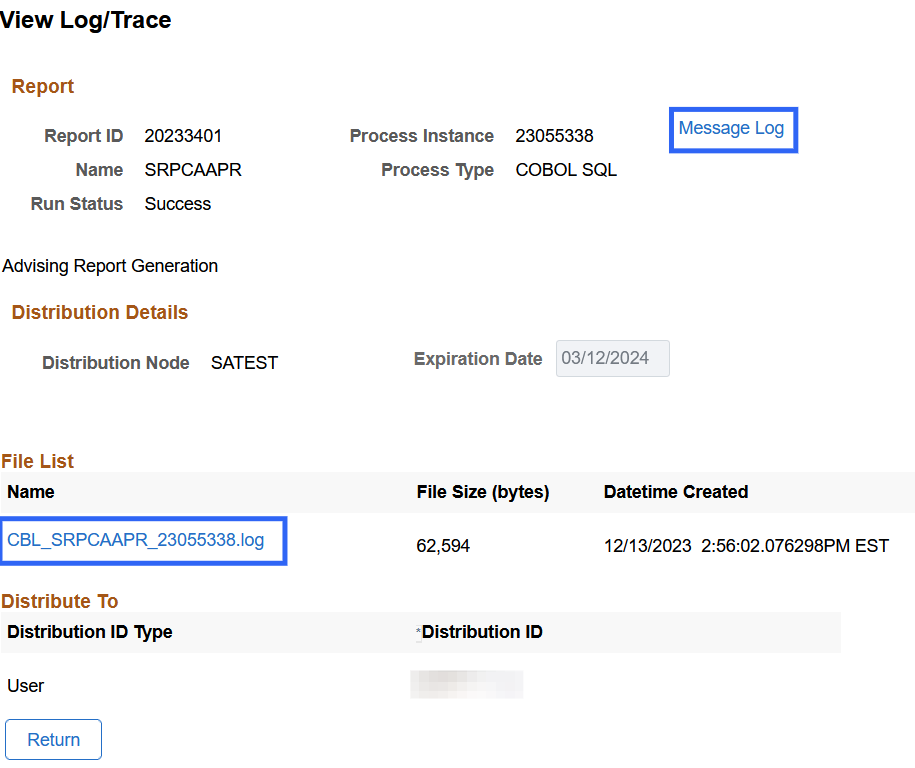

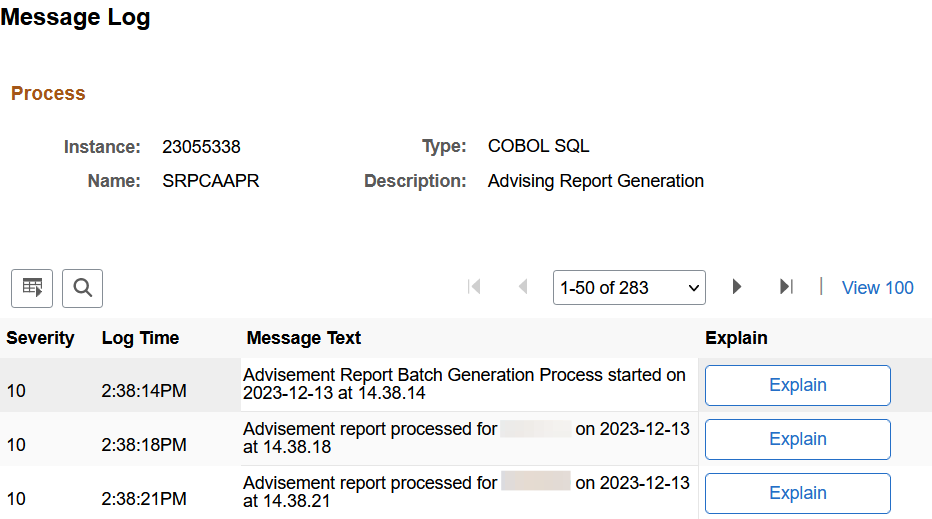
Print Batch Reports Navigation
Navigation
- Pathway: OPUS Nabar > Menu > Academic Advisement > Advisement Processes > Print Batch Reports
- Enter or Add Run Control ID.
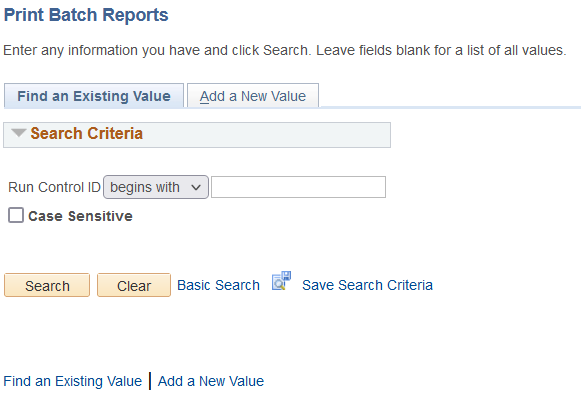
- Click Run.
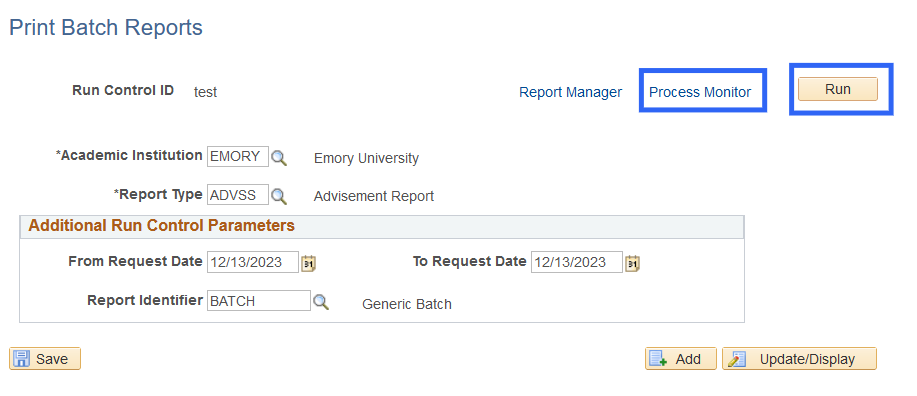
- Click OK.
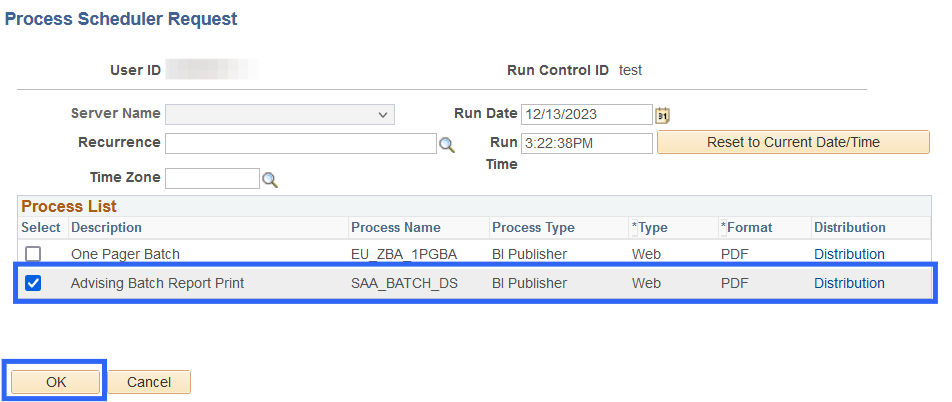
- Click the Go Back to Print Batch Reports link after the status is Success and Posted.
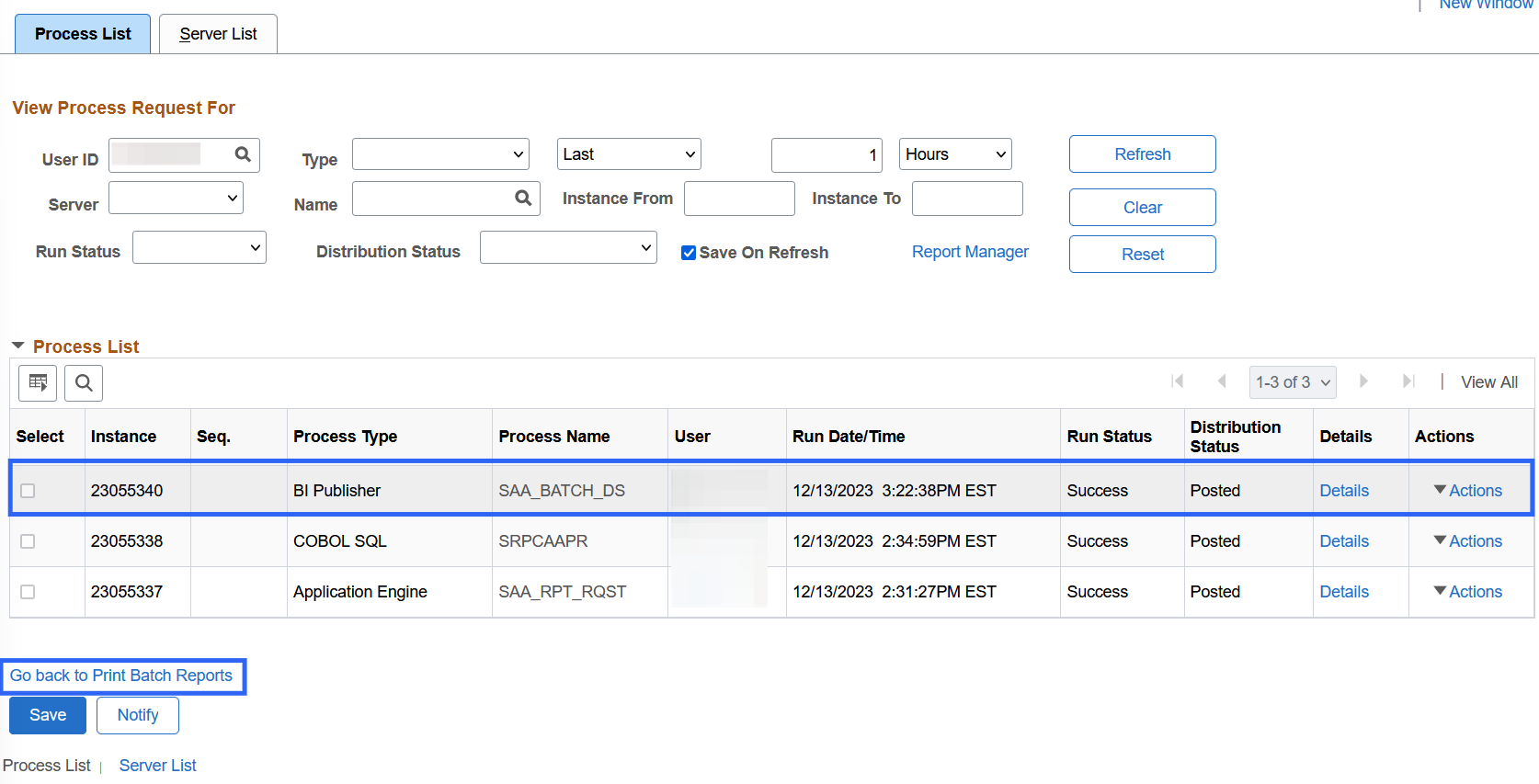
- Click Report Manager to view PDF.
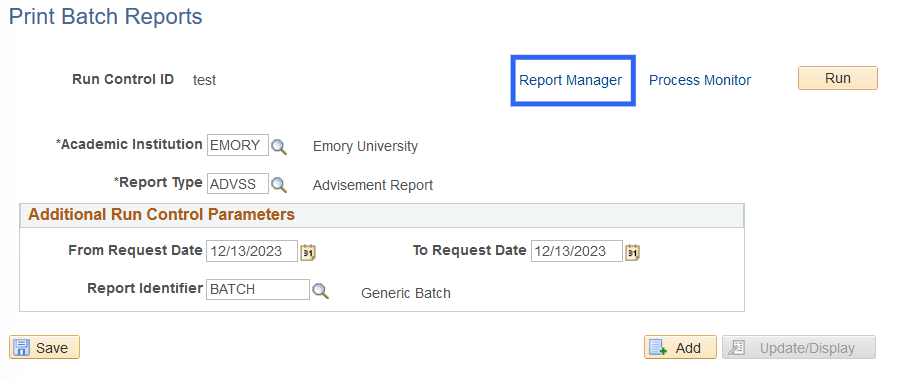
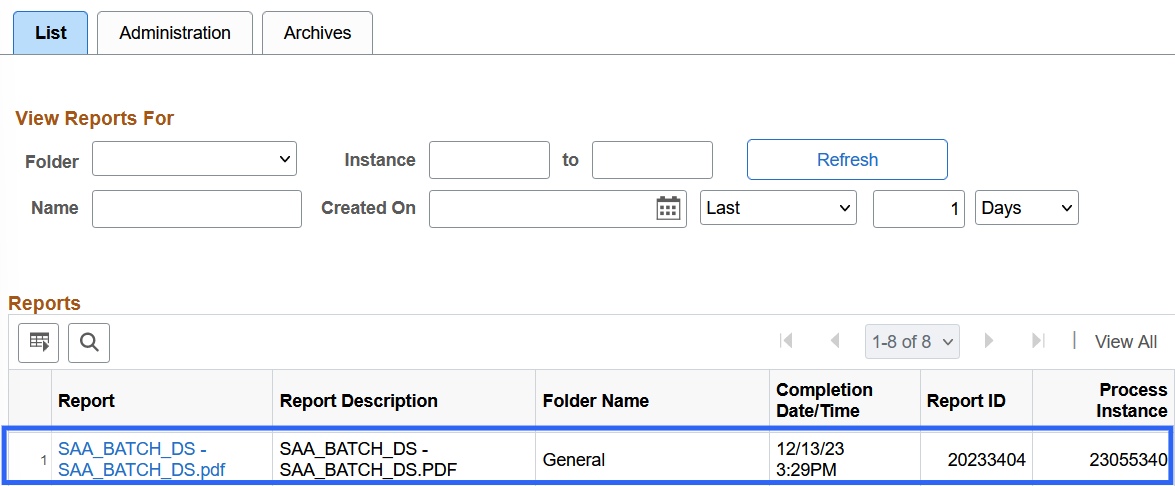
- Click the File link to see the Advisement Reports.
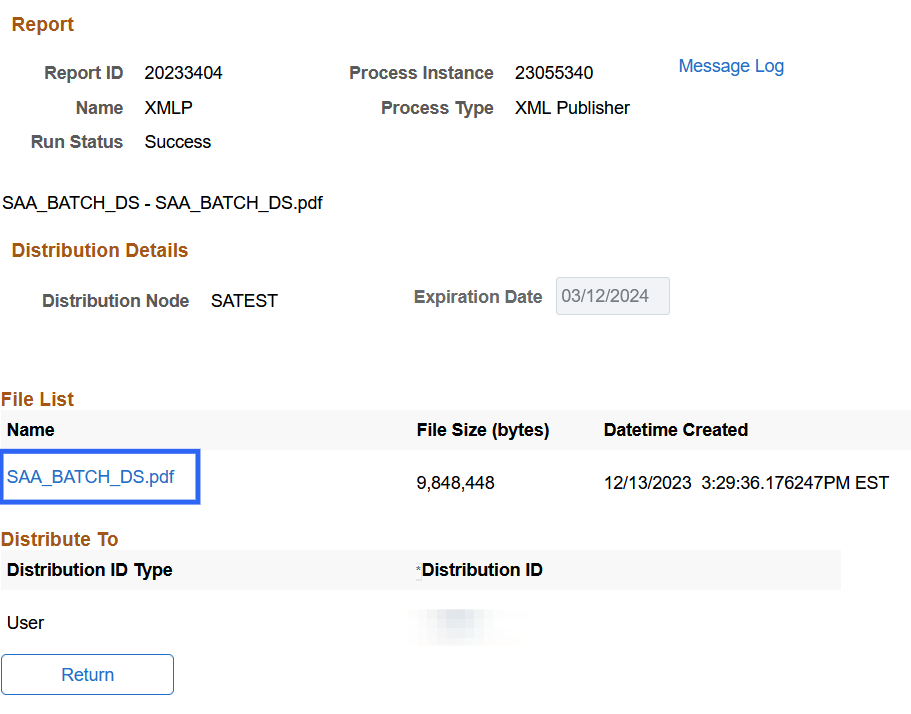
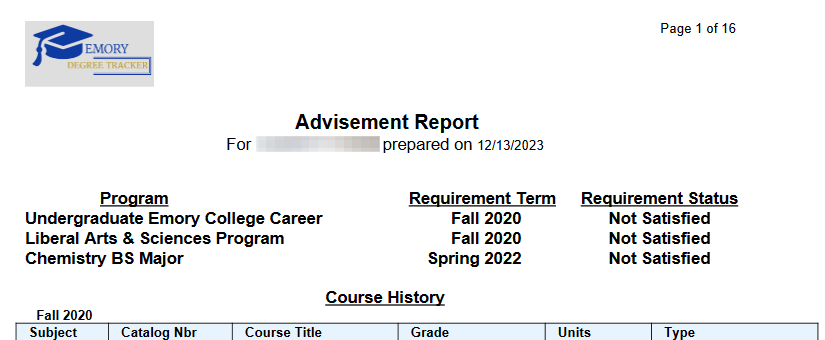
To print: Command + P for (MAC), Control + P for (PC).